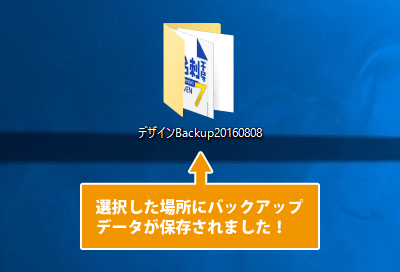保存したデータは、[Meishikobo7]内の[savedata]フォルダーに保存されます。
[名刺工房7]のデータを保存(バックアップ)するには、[savedata]フォルダー内のデータをコピーします。
ここでは、[名刺工房7]で作成、保存したデータをバックアップし、USBメモリにコピーする操作方法を説明します。
[名刺工房7]で作成、保存したデータをバックアップする
[ランチャー]画面の[ファイルを開く]ボタンをクリック、もしくは[デザイン]画面の[読込]ボタンをクリックして、[ファイル選択]画面を表示します。
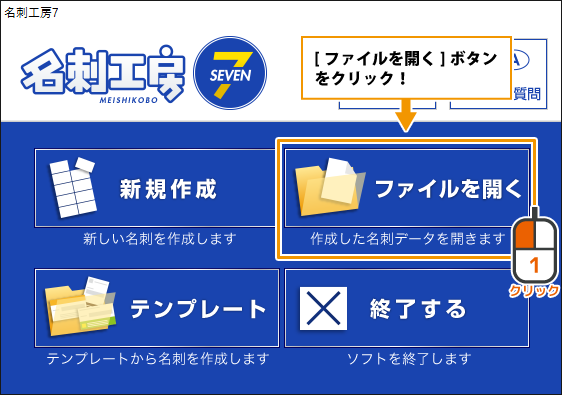 |
| クリックすると画像を拡大して表示 |
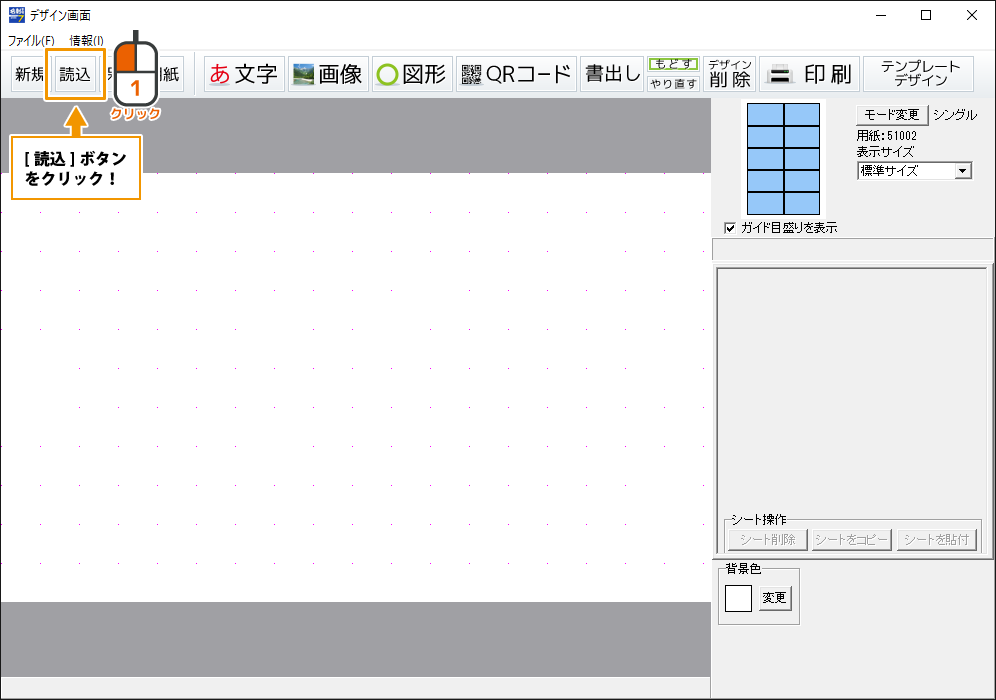 |
| クリックすると画像を拡大して表示 |
[ファイル選択]画面が表示されましたら、バックアップを作成 ボタンをクリックします。
 |
| クリックすると画像を拡大して表示 |
[フォルダーの参照]画面が表示されましたら、バックアップデータの保存場所をクリックして選択し、OK ボタンをクリックします。
[バックアップファイルを[XXXX]フォルダーに作成しました。]という確認画面が表示されましたら、内容を確認して、OK ボタンをクリックします。
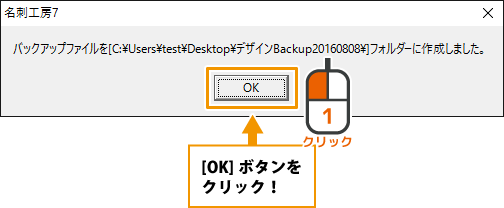 |
| クリックすると画像を拡大して表示 |
選択した保存場所にバックアップデータが保存されます。
バックアップした[名刺工房7]のデータをUSBメモリにコピーする
ここでは、Windows 10でUSBメモリにデータをコピーする操作方法を説明します。
バックアップしたデータを右クリックして、表示されるメニューから[コピー(C)]をクリックします。
 |
| クリックすると画像を拡大して表示 |
USBメモリをパソコンに接続します。
[スタート]ボタンを右クリックします。
表示されるメニューから[エクスプローラー(E)]をクリックします。
[エクスプローラー]画面が表示されましたら、[PC]をクリックします。
 |
| クリックすると画像を拡大して表示 |
[PC]画面が表示されましたら、接続したUSBメモリをダブルクリックします。 (表示名はここでは[DE-NET(E:)]と表示されていますが[リムーバブルディスク]や他の名前で表示されます)
 |
| クリックすると画像を拡大して表示 |
[USBメモリ]ウィンドウ上で右クリックして、表示されるメニューから[貼り付け(P)]をクリックして選択します。
 |
| クリックすると画像を拡大して表示 |
コピーしたバックアップデータがUSBメモリ内に貼り付けられ、表示されます。
 |
| クリックすると画像を拡大して表示 |
USBメモリにコピーしたバックアップデータを元の場所に戻す方法は、下記ページをご覧ください。
![[名刺工房7] のサポートブログ](http://3.bp.blogspot.com/-bcxCCQspO48/V3NxfyLuKwI/AAAAAAAAMvw/bB8zY0x_p4Y5_gnCfly6oi3GQ4eleI8JwCK4B/s1600/top_header_new.png)